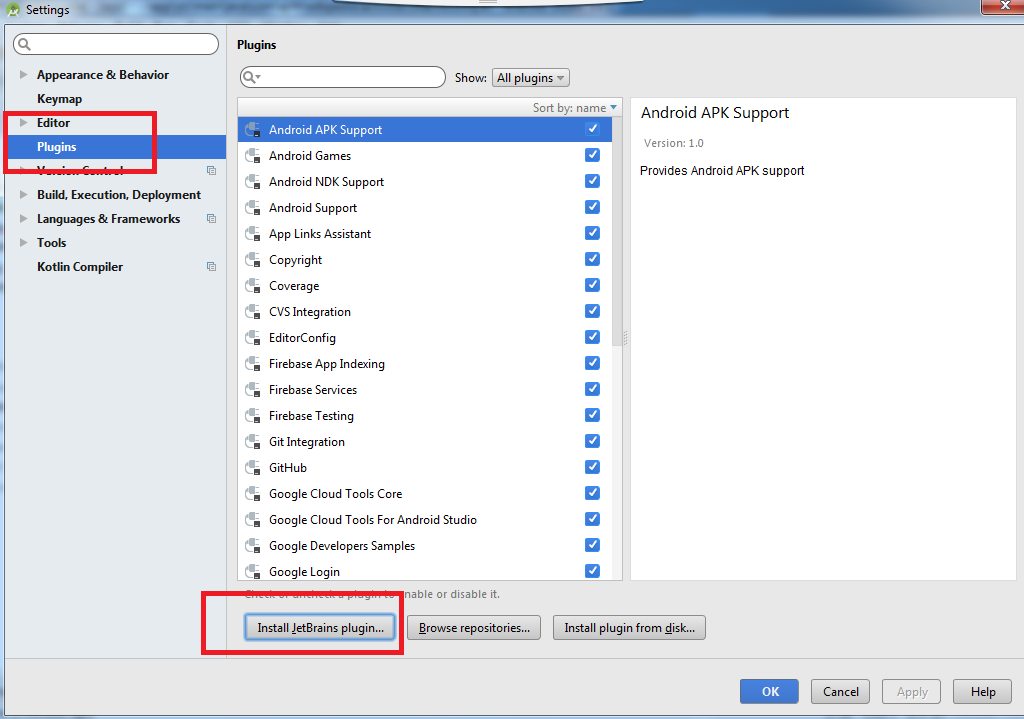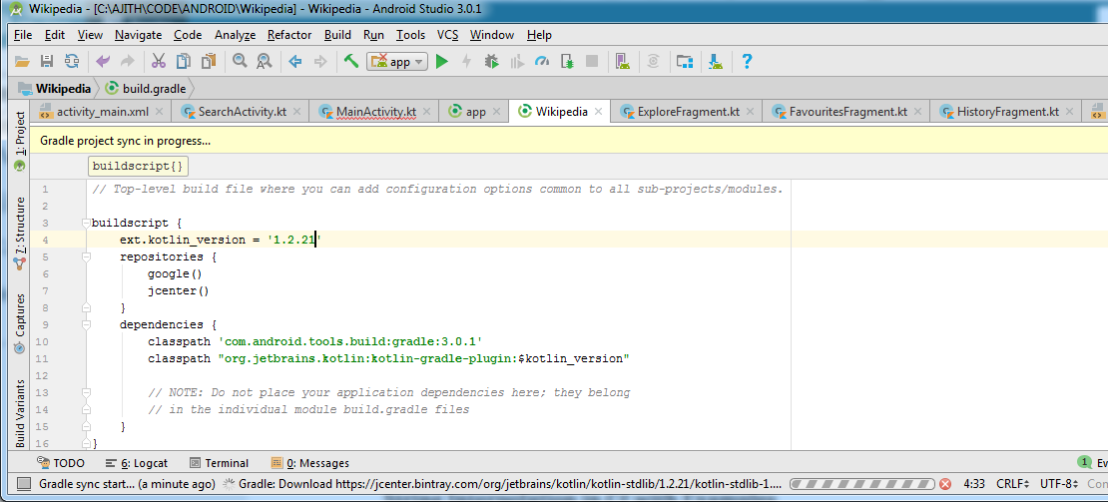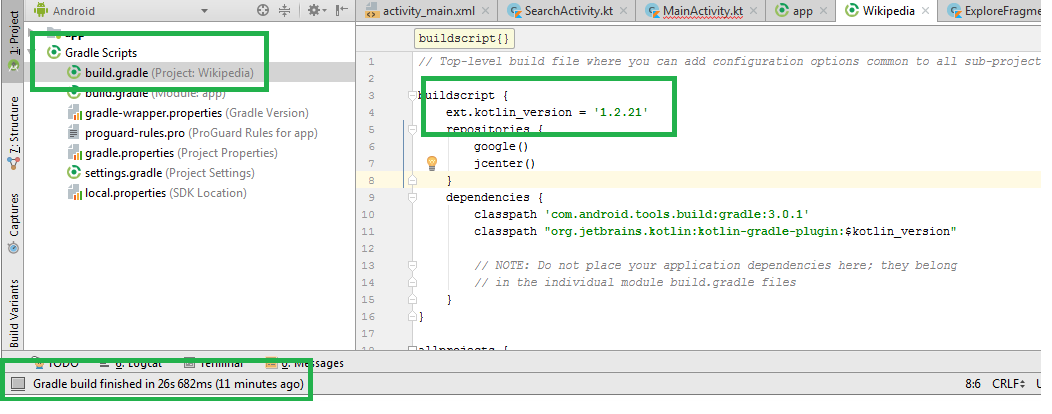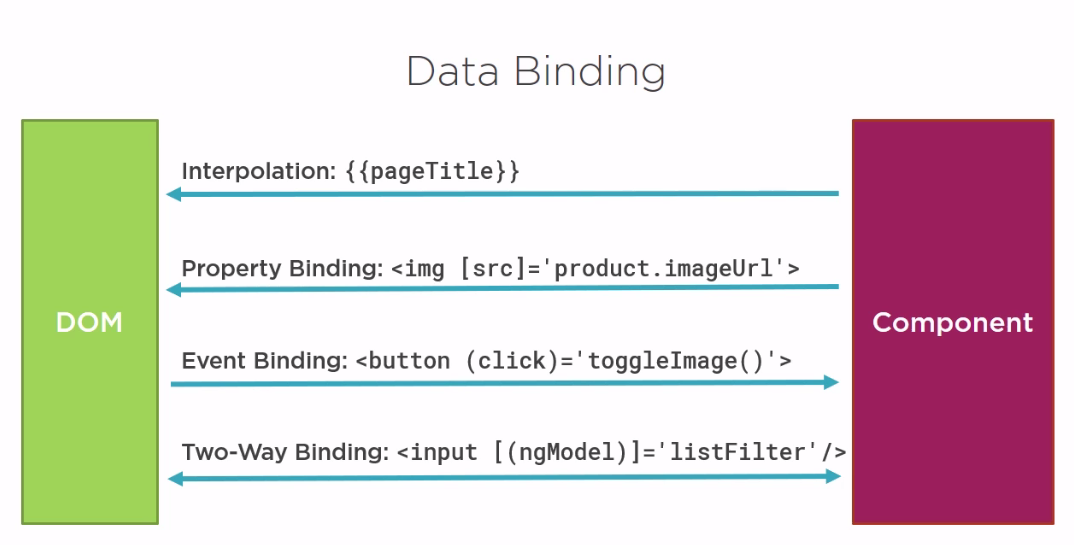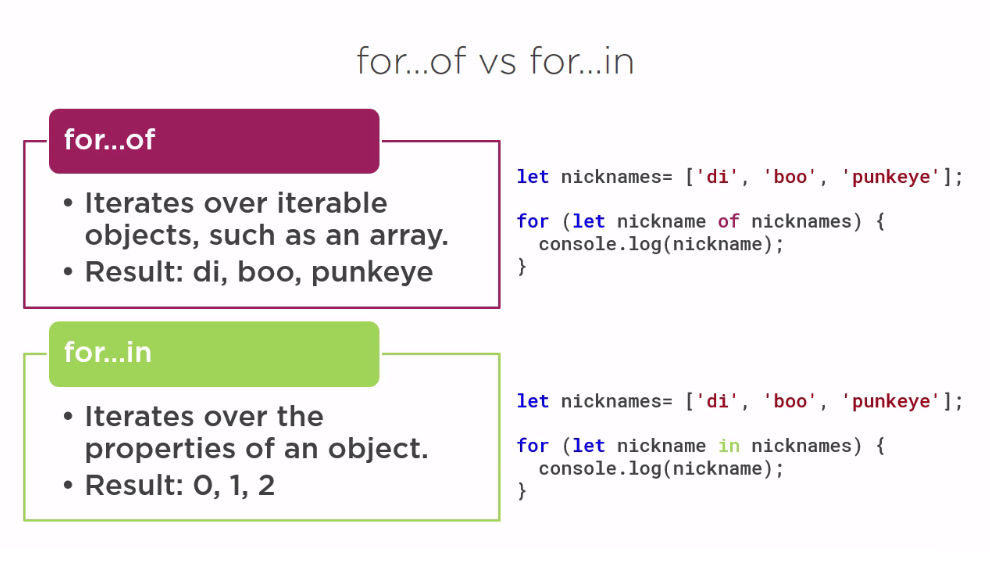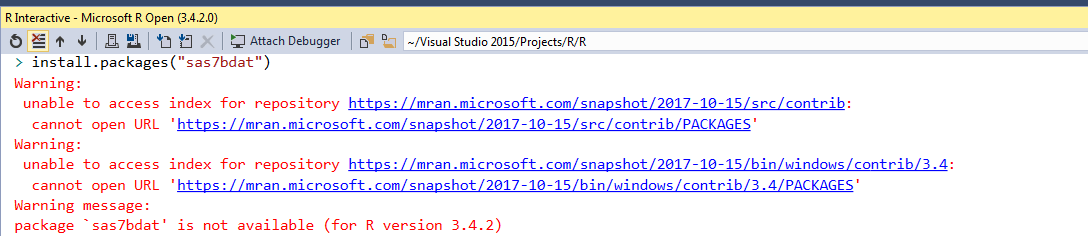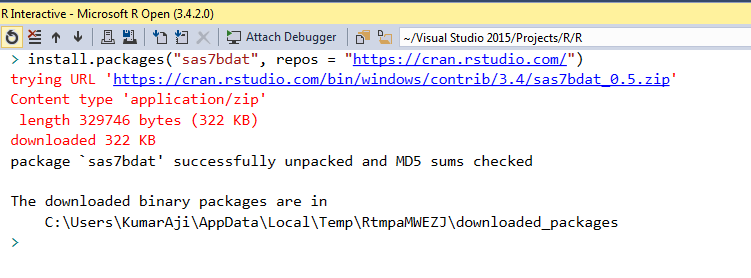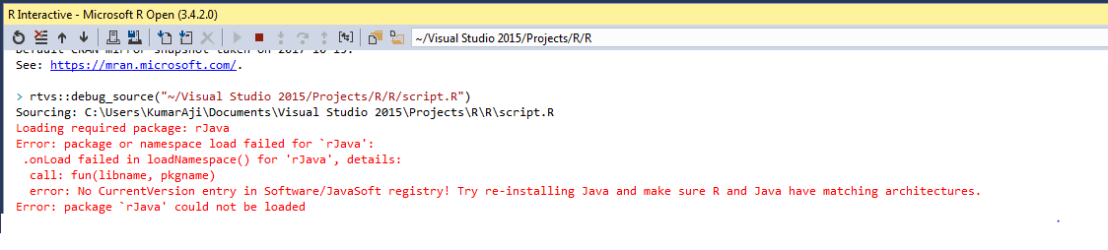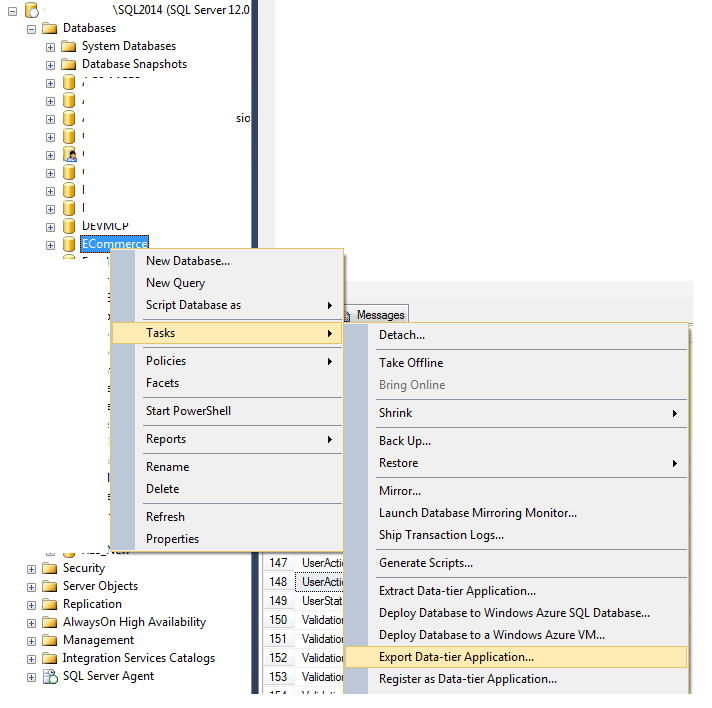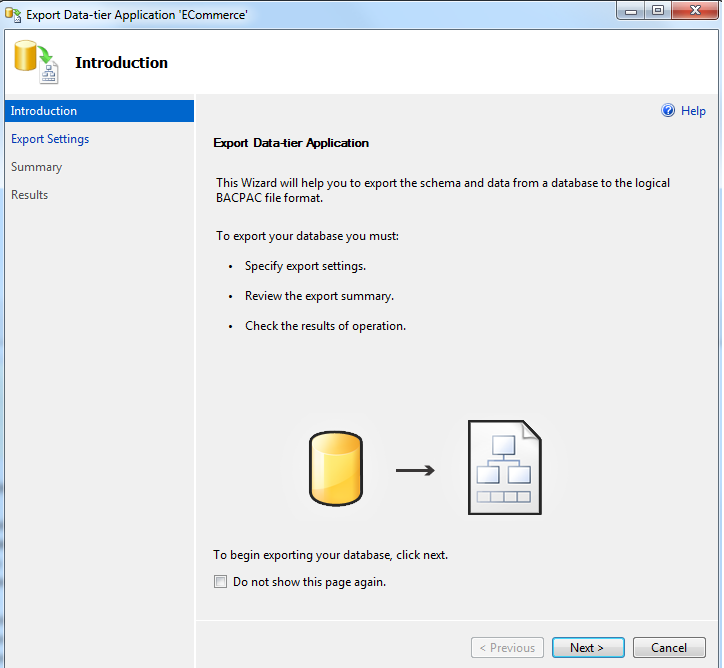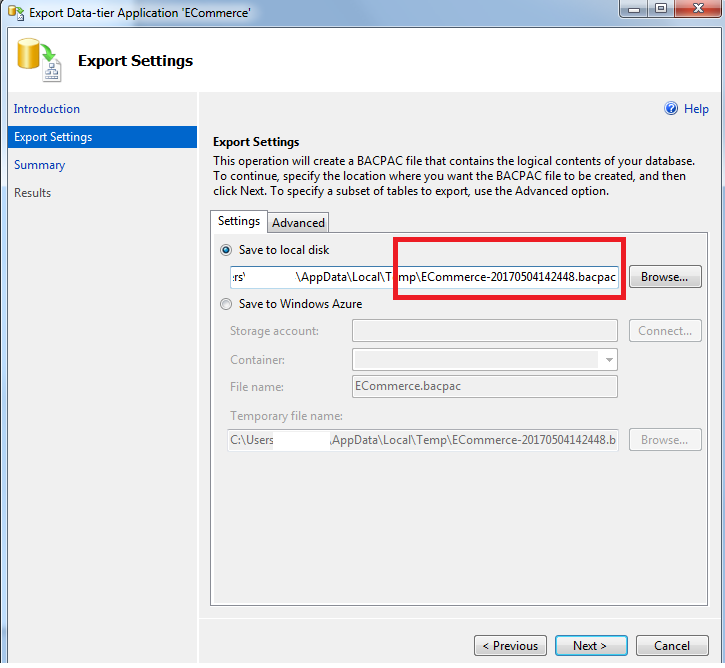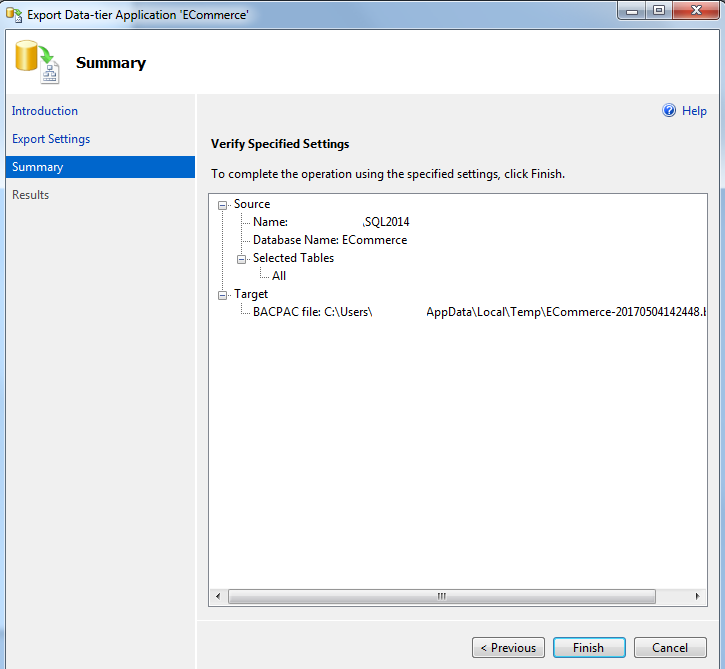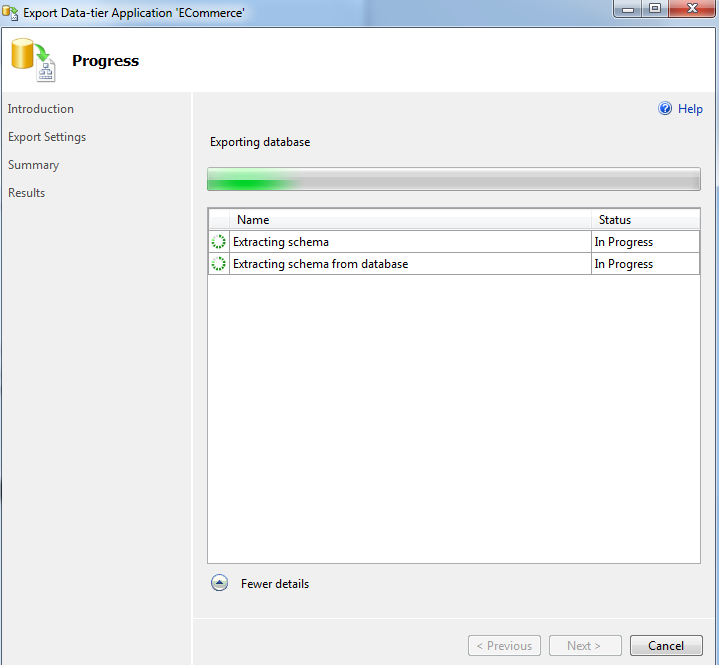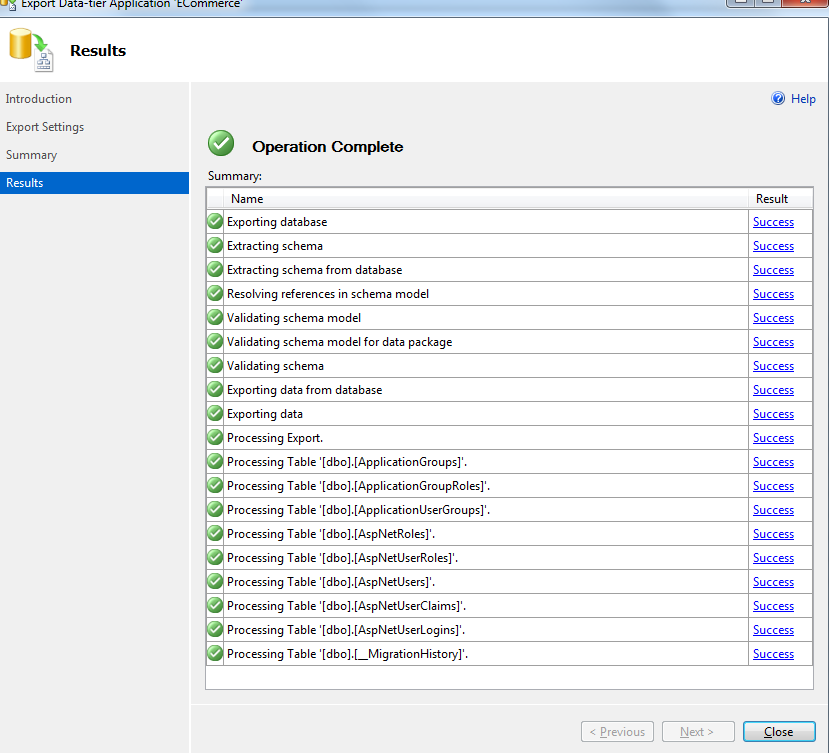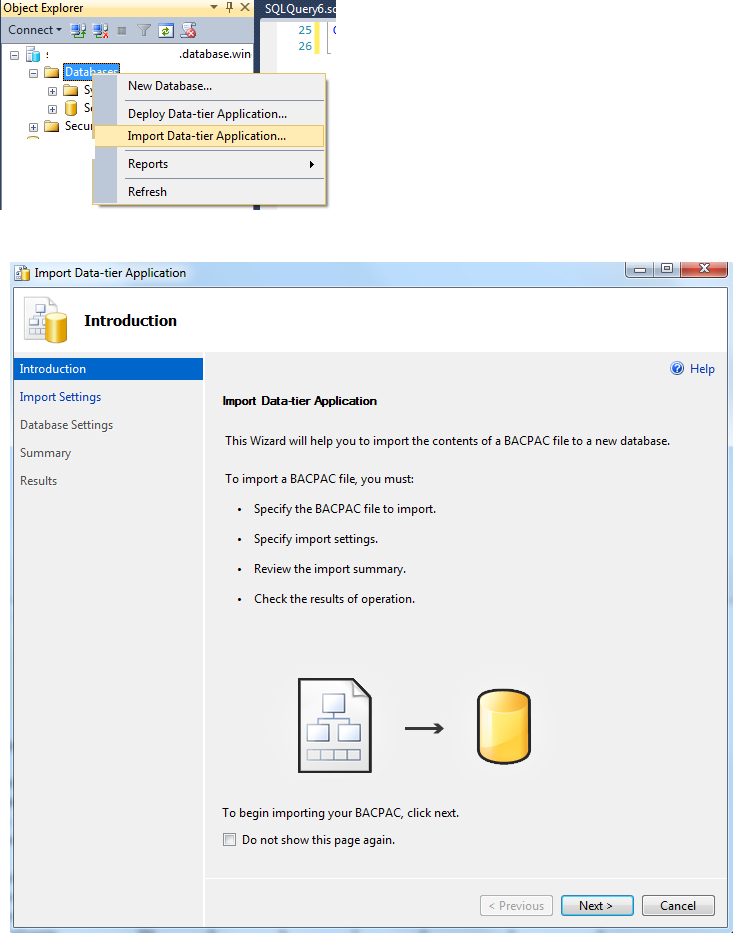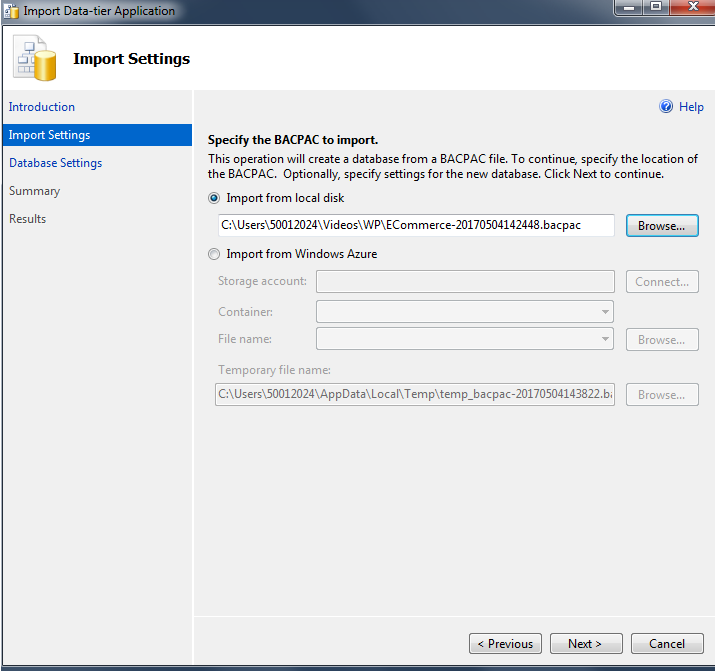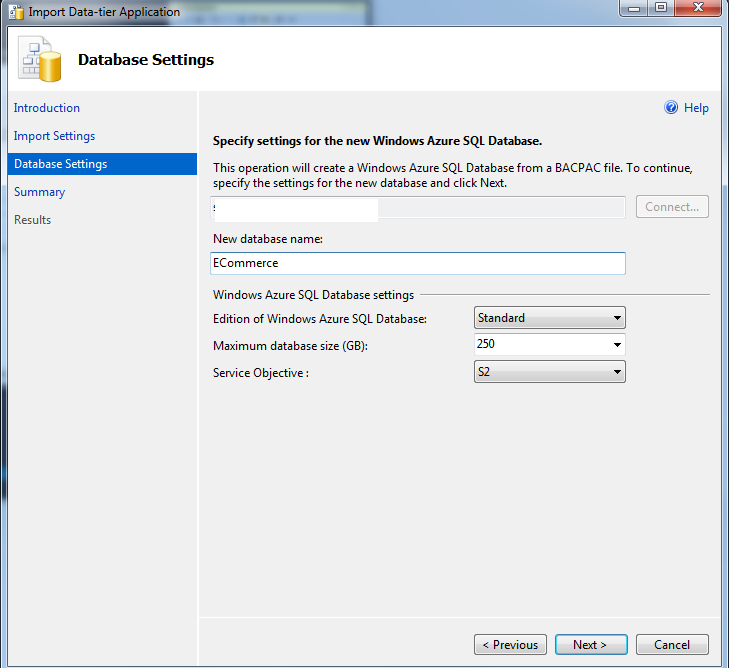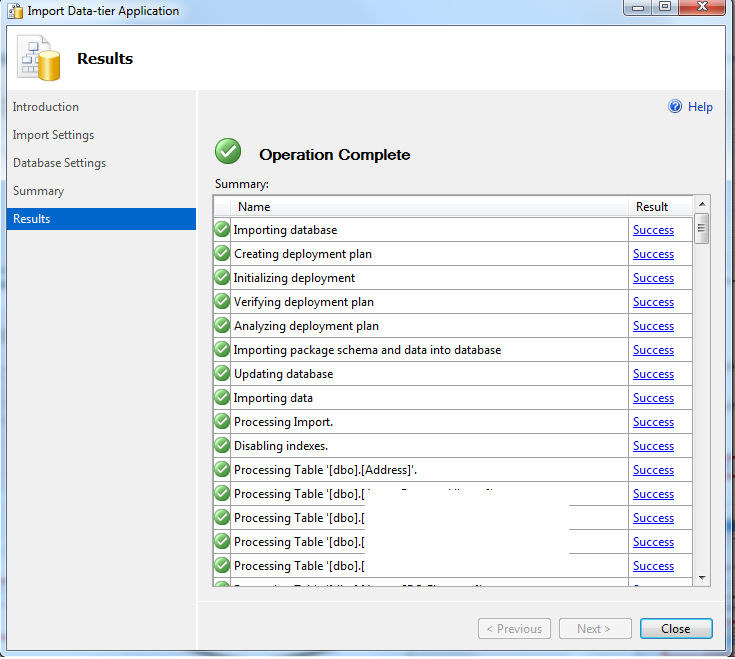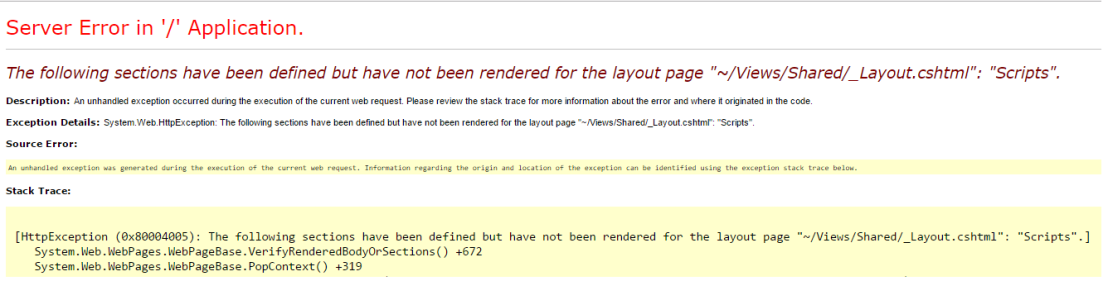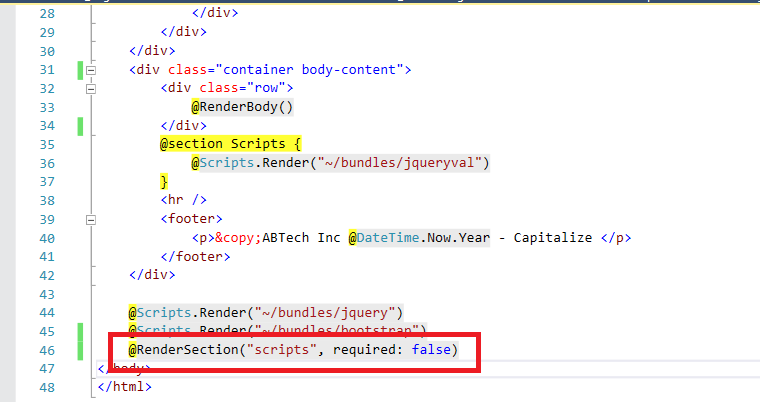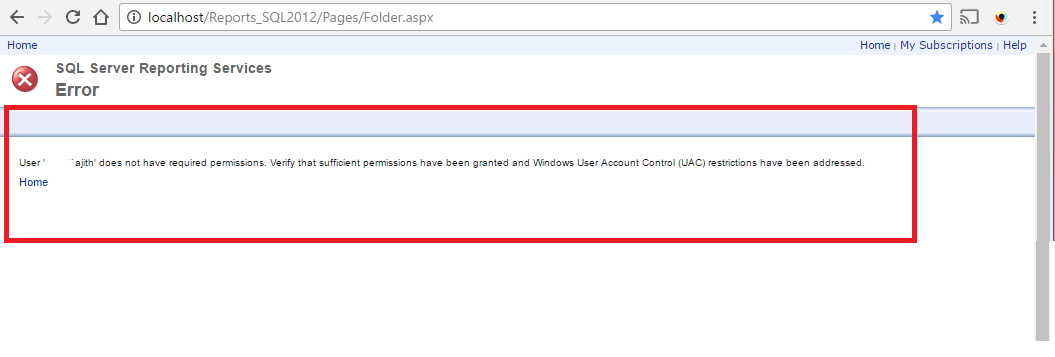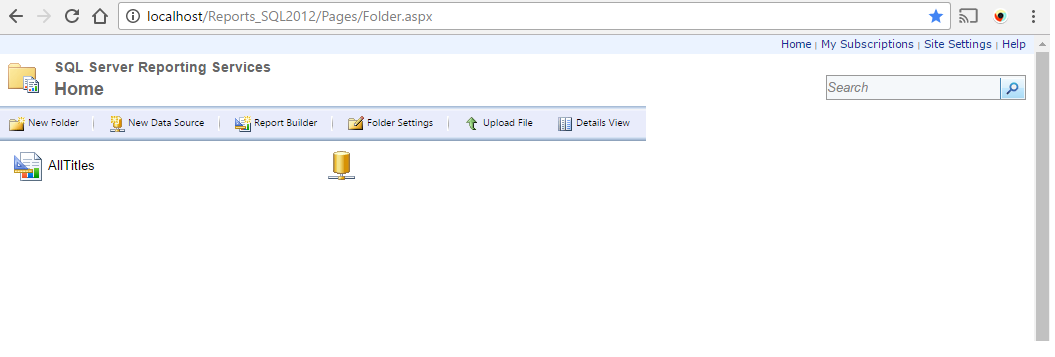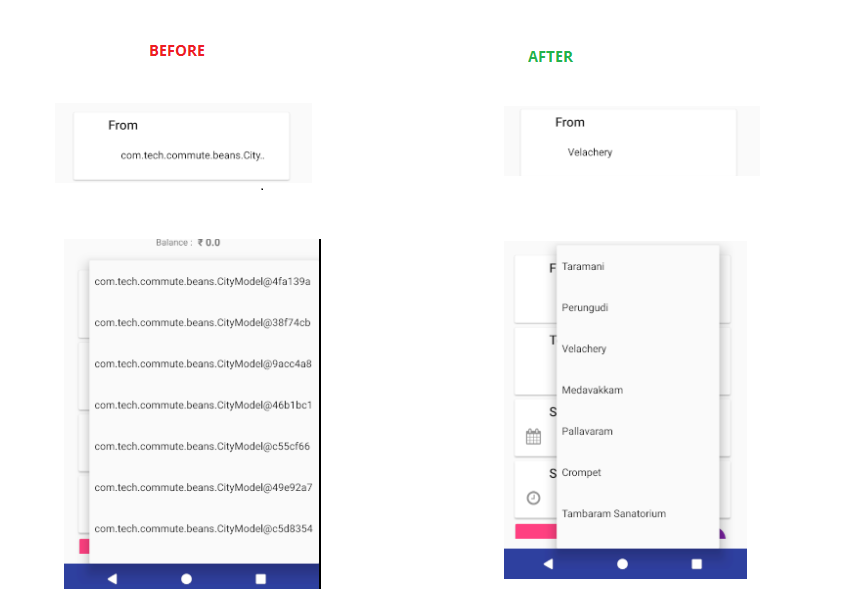
I had an ArrayList of objects, and i need to set it as my spinner’s adapter. In your class CityModel, override the toString() method in it and return the name of the city.
public void initSpinners(View view){
Spinner spinnerSource = (Spinner) view.findViewById(R.id.spinner_From);
ArrayAdapter<CityModel> adapter =
new ArrayAdapter<CityModel>(this.getActivity(), android.R.layout.simple_spinner_dropdown_item, cities);
adapter.setDropDownViewResource(android.R.layout.simple_dropdown_item_1line);
spinnerSource.setAdapter(adapter);
Spinner spinnerDestination = (Spinner) view.findViewById(R.id.spinner_To);
spinnerDestination.setAdapter(adapter);
}
@Override
public String toString() {
return cityName;
}